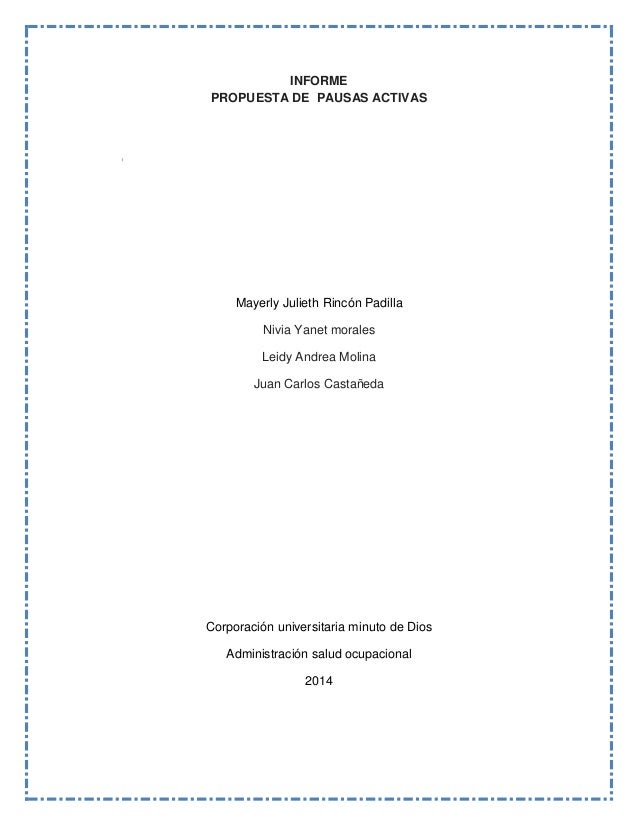Cortana Disappeared Windows 10
One of the most talked about features in the latest version of Windows 10 was the Cortana personal assistant that is integrated directly into the taskbar. But what if you don’t want to waste all that taskbar space?
Luckily they not only provide a way to remove the search box from the taskbar, but you can change it into an icon, or you can remove it entirely and then it’ll show up on the taskbar only when you open the Start Menu (so you can still search for your apps).
So, if Cortana is not working in Windows 10 we can provide you how to fix the issue. You just need to follow below steps-Fix #1. Restarting Windows. Well if you have got any issue of with software malfunctioning or shows some setup issue you can fix it by restarting the windows. If Cortana is not working in Windows 10 then it can be solved. Cortana is missing or uninstalled. Cortana is not available on my laptop at all, after updating to the Windows 10 anniversary update. On the taskbar is just the search box, and there are no Cortana options. If I right click the taskbar, there is no Cortana there either. When I view all the apps on my computer, Cortana is not there either. Desktop Search or Cortana can't find shortcut files (.lnk) On a computer that's running Windows 10, Desktop Search or Cortana, you cant find shortcut files (files with an.lnk extension). The issue occurs regardless of whether the shortcut files are in indexed locations.
We’re not entirely sure if we like the idea of a digital assistant as part of Windows, but if you’re using the preview, we recommend that you test it out at least to give it a chance. If you don’t like it, then you can disable it and make the search box revert back to the Windows 8.x behavior where it searches your apps as well as the web.
Removing the Cortana Search Box from the Taskbar
Note that hiding the search box doesn’t actually disable Cortana — keep reading below for instructions on how to do that. This will simply hide the box from the Taskbar.
Simply right-click on any empty space on the taskbar, go to Search, and then change “Show search box” to either “Show Cortana icon” or “Hidden”.
If you change it to an icon, it’ll show a circle like you can see below.
And if you disable it entirely, it’ll be removed from the taskbar. You can also hide that Task View button while you are at it by just right-clicking and unchecking the box — although we’ll say that the new task switcher is pretty nice.
Disabling Cortana
If you haven’t enabled Cortana, you’ll see the top of the box that looks like this when you click on the Search box and then click the Settings icon. Note that Cortana is Off. You can also turn off the online search and including Bing results when you search the Start Menu by flipping that switch off as well.
If you have already enabled Cortana, the settings dialog changes completely and is hidden beneath the Notebook icon — from here you can click on Settings and get to the screen above.
Once you disable Cortana and Bing, you can then hide the icon.
It’s really nice that you can turn it off — we’d have probably preferred that Bing stay out of our Start menu in the first place though.
READ NEXT- › How to Use the pinky Command on Linux
- › How to Check If Apple Has Recalled Your MacBook (For Free Repairs)
- › How to Properly Clean Your Gross Laptop
- › What Does Apple MFi-Certified Mean?
- › How to List Your Computer’s Devices From the Linux Terminal
Start Menu and Cortana Unresponsive in Windows 10 Fix – The smooth sailing of Windows 10 is not something that everyone is experiencing because out present there are the users who are inevitably welcomed by the bugs and moreover, for some or no reason the Start Menu and Cortana become unresponsive.
Unfortunately, most of the users are confronted with the irritated behavior of Start Menu and Cortana Unresponsive in Windows 10 when clicked on the Windows symbol on the taskbar or even tapping the Windows key on the keyboard. Making the situation worse, the Cortana also freezes up and refuses to work. This usually happens when the new Windows Updates are deployed but it is more often generated from some sort of bugs. Well, the users are fortunate enough as Microsoft came up with some valuable suggestions that would trigger things to a normal pace.
Here we would focus on the various workouts that will make the situation better and if you are having any trouble or issues in opening Start Menu or Cortana, quickly adopt the steps and see which one is your solution –
How to Fix Start Menu and Cortana Unresponsive in Windows 10
Scan for Updates
As your system’s Start Menu and Cortana is not acknowledging, pursue the below points to scan for updates.
- In one go, strike the Win and R keys and upon the emergence of Run window, write this code in the line and move on with a hit on Enter –
ms-settings:
- Out present will be the Settings window with multiple entries, opt the last on termed as Update & Security.
- On the left flank, pick up Windows Update, and on its opposite area appoint a tap on Check for updates and download the available updates and once they are deployed, assure to restart the machine.
Sign out of your Account
Some complications are sorted by getting out of the account and then again signing back and as the matter of concern here is the Start Menu, so you cannot easily sign out through Start. Hence, follow these –
- Jointly punch these keys – Ctrl, Alt, and Delete and from the observable set of options, opt for Sign out.
- Once you are out of the account, get back to it by bestowing your essential data.
Create a New Local Administrator Account
Now, if the above ways didn’t provide you any relief, give a shot and establish a new local administrator account and discover if you can get through the Start Menu on that account.
- Use the composition of Win and R keys into operation and in the resultant Run line, put this code and tap Enter key –
ms-settings: - Next visible will be the Settings with many classifications, pick up the submodule labeled as Accounts.
- The left column will exhibit few segments, opt for Family & other users (choose Others, if you are on Win 10 Enterprise).
- Once you reach the above-stated segment, take attention to the other area and produce a tap on the button that reads as Add someone else to this PC.
- A separate overlapped window will be apparent, click the link that describes itself as I don’t have this person’s sign-in information.
- The following screen will represent different boxes, but instead of filling any particulars in it, appoint a tap on the link at the bottom that is expressed as Add a user without a Microsoft account.
- Now input a username, password, and also a hint (all three are compulsory) and thereupon tap on Next followed by Finish.

The next task to conduct is to bestow administrative rights to the above account and to do so, pursue the following –
- Being into the Family & other users segment, opt the account that you have just established on the opposite area and thereon select Change account type.
- Unroll the details of the Account type and pick up the one expressed as Administrator and then Ok.
Windows Search Feature Missing Windows 10
- Make yourself out of your account and get into the machine with the one that has been recently created and examine if you can operate Start Menu and Cortana and if it works, shift your personal files and data to this new one.
Reset your System
If you get disappointed with the above steps, try resetting your system using .
Many users are extremely happy with the OS but again the one who are confronting these sort of difficulties are not finding any relief as the significant and most potential features are unable to respond. It is concluded that the complications are because of the bugs that entered the system, maybe with the aid of updates. But Microsoft’s recommended techniques worked like magic for many machines.
While coming to an end, we would like to say that if you have any more workouts that can resolve the Start Menu and Cortana Unresponsive in Windows 10 issue, it will be our pleasure receive them from your side. Take aid of the comments form to enlighten us with more solutions.