Foobar2000 Columns Ui Addons
Foobar2000:Components/Columns UI (foo ui columns) Columns UI (foo ui columns) is a interface style important to foobar. It has its own plugin system and these plugins extend the user interface, used to customize the layout of foobar with few limitations.
- でfoobar2000を再起動。 ここまでで、レイアウト変更に必要なコンポーネントのインストールは終わり。 「Columns UI」コンポーネントの設定をして、目的の画面レイアウトにする。 PreferencesメニューからDisplayの「Columns UI」を選択。.
- To enhance my Foobar2000 music player I use the following components (plugins or extensions if you like). This is an update for my earlier post Essential Foobar2000 plugins (update) Discogs Tagger MIDI decoder Lyric Show Panel 3 Columns UI DTS decoder MathAudio.
Foobar2000 is an extremely customizable and lightweight media player. You can customize it in any way you want. It can be far more powerful than iTunes, Winamp and MediaMonkey if you know how to use it. The problem is that it is fucking difficult to learn how to use. The learning curve is pretty much like a brick wall. This thread will hopefully introduce you to many of the basics.
They best way to explain foobar's possibilities is with a demonstration of my own foobar set up. Take a look: http://bit.ly/iUtPIB
Warning Foobar is not easy to use. It is unlike other media players that will work out the box. It will take some learning. This tutorial will take 20 minutes+ to complete, think of it as a cool project. The pay-off however is worth it; you will soon learn how awesome foobar actually is!
THE BASICS
STAGE 1 [INTRODUCTION]
Step 1: Download foobar: Go to http://www.foobar2000.org/download. I am using v1.1.6
Step 2: Install foobar: Make sure you check standard rather than portable instillation and that all the optional features are selected (some are unselected by default).
Step 3: Open foobar. A 'Quick Appearance Setup' window will open, select 'Album List + Properties'. This is a very basic layout.
Step 4: Importing your music: Click, File>Preferences>Media Library>Add, then select your media folder. It may take a few minutes for all the files to be added (depends how much music you have).
Once it has finished you should be left with something looking like this: http://bit.ly/mUkjtA
Over the next few stages you will learn how to customize things how you like and how to make the most of the software's awesome features.
STAGE 2 [CREATING A LAYOUT - THE HARD PART]
Foobar comes with its own set up customization tools. These are fine, although they are a little basic and many find them quite complicated to use. Nowadays most foobar uses opt instead to use a different customization system known a Columns UI. This system is far simpler to understand and has much greater support. We will be using Columns UI today.
Installing Columns UI
Step 1: ColumnsUI is a foobar component (you will hear more about these later). Download the component here: http://yuo.be/columns.php. I am using v0.3.8.8.
Step 2: Unrar and save 'foo_ui_columns.dll' anywhere on your PC (saving to desktop is easiest).
Step 3: In foobar open Preferences (hint: press Ctrl-P), click Components>Install, then find and select 'foo_ui_columns.dll'. Press Apply and then Restart.
Step 4: When foobar reopens select Columns UI from the list that appears.
Step 5: When asked if you want to choose a premade layout click Cancel. Learning how to make your own is important. I don't want to make things too easy.
Step 6: Open Preferences (Ctrl-P), click Columns UI.
Step 7: Under the tab 'Main', unselect 'Show Toolbars'. Under the 'Status Bar' tab unselect 'Show Status Pane'.
Your foobar should now look something like this: http://bit.ly/lwf3D4
Creating a layout
After each of the following steps make sure you observe the changes taking place (and click Apply if possible). Columns UI creates a layout by using horizontal and vertical splitters to divide up the window and then allows you to add panels (ie. playlists, filters, artwork so on) within each section you create.
Step 8: Select the 'Layout' tab. Click 'New', and title the layout what ever you like.
Step 9: You will find within the 'Layout' tab a box containing the words NG Playlist. It is within the box that we will create our layout.
Step 10: Right click 'NG Playlist' and select 'Change Base'. From the menu select 'Vertical Splitter'.
Step 11: Right click on 'Vertical Splitter' and select 'Insert Panel'. From the menu select 'Horizontal Splitter'. Do this three times to add three 'Horizontal Splitters' under the 'Vertical Splitter'.
Step 12: Right click on the first 'Horizontal Splitter' and insert 'Buttons', then 'Volume', then a 'Seekbar'.
Step 13: Right click on the second 'Horizontal Splitter' and insert three 'Filters'.
Step 14: Right click on the third 'Horizontal Splitter' and insert an 'NG Playlist'.
Step 15: Individually select each panel and splitter and ensure the box 'Show Caption' is unticked.
Sit back. You have created a basic foobar layout.
Your layout settings should look like this: http://bit.ly/mt3sjF
And foobar should look like this: http://bit.ly/k7YUU3
EXPERIMENT! Take some time and mess around with the settings. See if you can make your own layouts. If you are still having trouble then skip to the section below titled 'Layout Examples and Advice'. Try some of those out. Understanding how this works is by far the hardest part configuring foobar. See what you can make then move on to the next section. You have done well to come this far!! It gets more fun from here :D

STAGE 3 [COMPONENTS]
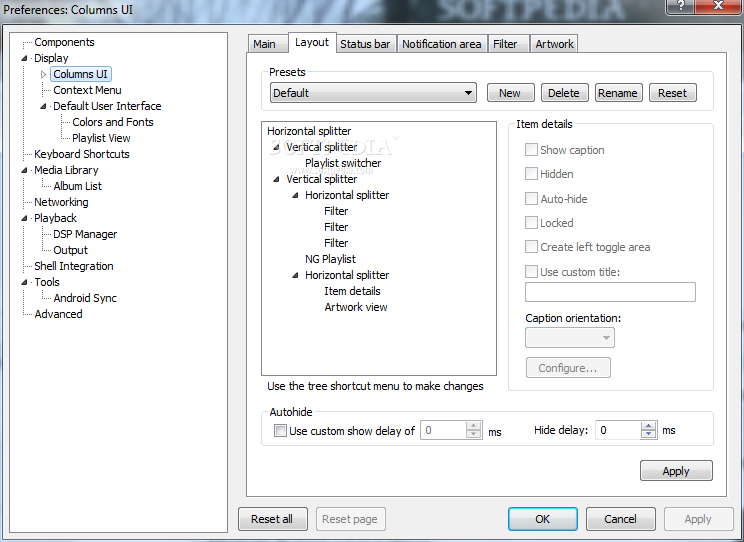
Foobar2000 Columns Ui Addons For Firefox
This is where it gets really cool. Out the box foobar is a very basic media player. Components are basically add ons that can add new functions to the player. There are some very cool components out there. Some components act as new panels that can be added using Columns UI, whilst others add more general functions. You install components in the same way we installed Columns UI - through the Preferences>Components. I will list some of my favourite components, what they do and links to download.
Quick Search Toolbar - foo_quicksearch - http://www.foobar2000.org/components/view/foo_quicksearch This basically search box that can be added as a panel allowing you to search your library.
Ipod Manager - foo_dop - http://yuo.be/ipod.php This allows you to sync foobar with your ipod/iphone/ipad.
Lyrics Grabber - foo_uie_lyrics2 - http://www.mediafire.com/?jyqoi5fht8b5z9h This will automatically pull lyrics down from the internet and display them in a panel as you play your music.
Biography Grabber - foo_uie_biography - http://www.mediafire.com/?zqytdtze21h#1 This will automatically pull down the artists biography from last.fm and display it in a panel.
Discogs Tagger - foo_discogs - http://www.foobar2000.org/components/view/foo_discogs This allows pulls down song and album tags from the internet. I find this very useful. Once installed right click on the songs you want to tag and select Tagging>Discogs. More on this later.
Windows 7 Shell Integration - foo_w7shell - http://wintense.com/plugins/foo_w7shell Click the link for details. This adds a cool effect when you hover over foobar in the W7 taskbar.
Audioscrobbler - foo_audioscrobbler - http://download.mp3tag.de/foo_audioscrobbler-1.4.7.zip Adds your plays to your Last.fm. Goto Preferences>Tools>Audioscrobbler to set it up once installed.
Waveform Seekbar - foo_wave_seek - http://www.foobar2000.org/components/view/foo_wave_seekbar This is the seekbar I use (see my setup at the top of this post). It looks good and is pretty useful as well.
EXPERIMENT - See what you like and try things out. There are literally thousands of Components available. These are just some of my favourites. A great source for Components is this link here: http://wiki.hydrogenaudio.org/index.php?title=Foobar2000:Components
EXTRAS
LAYOUT EXAMPLES AND ADVICE
If you are having trouble with making a layout then give one of these examples a go. None of these examples use any components and are still rather basic. Try and understand what is happening as you put these together.
General Guidance Remember that splitters divide the window. The higher something is on the layout list the further to the left/or to the top of the screen it will be depending on the splitter that that is dividing it. MESS AROUND WITH THESE LAYOUTS AND SEE WHAT HAPPENS! EXPERIMENT!
Long Columns Layout
Step 1: Goto Columns UI and set up the layout like this: http://bit.ly/ifO1df
Step 2: To change the filter types right click on the filter headers (ie. album, artist, genre) and select the filters you want from the drop down list.
When complete it should look something like this: http://bit.ly/lBu8rz
Itunes Layout
Step 1: Goto Columns UI and set up the layout like this: http://bit.ly/kPC07Y
Step 2: Goto Columns UI > Playlist View. Tick the box 'Display Artwork In Groups'
When complete it should look something like this: http://bit.ly/iiZgd0
Mr Lex's Custom Spectacular
Step 1: Goto Columns UI and set up the layout like this: http://bit.ly/ixXceh
Step 2: As shown in the above image, click on the final Horizontal Splitter and choose to rename it 'Filters'.
Step 3: To change the filter types right click on the filter headers (ie. album, artist, genre) and select the filters you want from the drop down list.
When complete it should look something like this: http://bit.ly/knLpU9
If you are still having trouble then ask in the comments and perhaps I or someone else can help you out.
HELPFUL LINKS
Foobar is great because of the community that uses it. Never feel shy asking for help, even the most advanced users are learning and putting together new stuff by constantly asking for help and working with others. Here are some useful links to get you started:
Official Forums
Components Lists
I originally made this guide for another forum I used to visit. I myself am still a beginner really and I am sure there are many mistakes in this guide. Hopefully it can help some people get over that first hurdle though and start using this awesome media player!
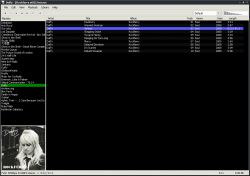
If people have any other questions feel free to ask. Hopefully we can use the comments as a general help topic for beginners.